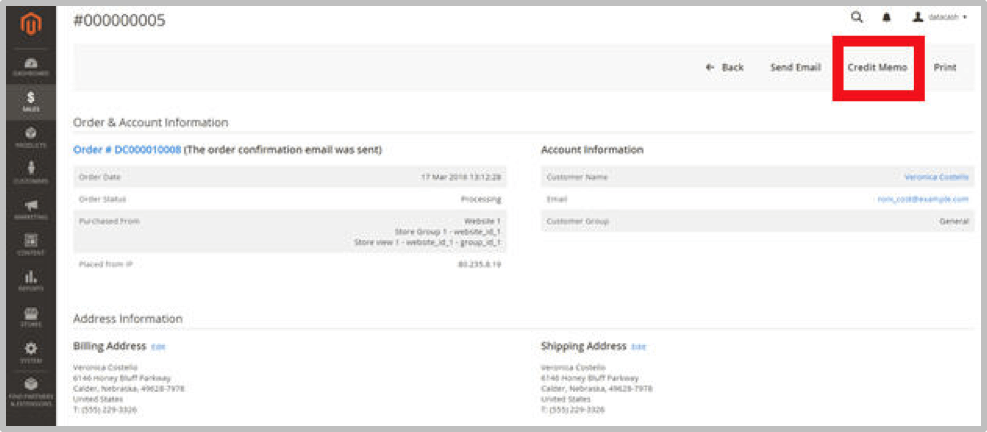Magento 2 - MasterCard Vyze
Currently, the module is only available by contacting Mastercard directly.
Version compatibility
The MasterCard Vyze Magento extension is compatible with the following Magento platforms:
- Community/Open Source Edition
- Enterprise/Commerce/Cloud Edition
As for the version of Magento, extension's version 103.* supports Magento 2.3 and 2.4
Installation
Make a backup!
Direct installation of Magento extensions onto your production web site is not recommended or supported. We advise you to install this on a development version of your web site first to ensure correct operation with your particular Magento installation.
In addition, we advise you to make a complete backup of your Magento system (application files and database) before proceeding.
- Download the module.
-
Extract the downloaded archive into your Magento root directory using the command below. The module will be extracted to app/code/MasterCard/Vyze/:
tar -xvf vyze-magento2-x.x.x.tgz -
Set up the module by running the following commands:
php bin/magento setup:upgrade php bin/magento cache:flush php bin/magento cache:clean -
If you run Magento in production mode, you also must compile and deploy the module’s static files:
php bin/magento setup:di:compile php bin/magento setup:static-content:deploy
Configuration
To access the configuration of the module, select Stores → Configuration → SALES → Payment Methods from within the admin panel.
The extension adds the Mastercard Vyze tab.
The configuration of this extension is quite big, so we'll split the options on several screenshots.
First of all, you should Enable this payment option to make it available during the checkout.
The Title is the name of the payment method as shown on the checkout page and customer account pages.
Test Mode
We highly recommend you to configure your Merchant credentials in TEST mode beforehands and make sure that everything works.
The Debug setting, if enabled, provides the additional output in the Magento extension for payment processes. All API request will be stored in var/log/vyze.log file.
There are two different Payment Actions (payment flows):
- Authorize (Enbale Delayed Delivery)
If the Delay Delivery is enabled, then merchant will have to manually process transactions and accept payment amount. Manually process of capturing funds can be done via backend and will be covered later in this document
- Authorize and Capture (Disable Delayed Delivery)
If the Delay Delivery is disabled, then transaction will be done automatically. After user has entered card detail and submit order, amount of total order will be deducted from user’s card and will be automatically transferred to merchant’s account. It may take some time for reflecting amount into merchant’s account, but the process will be automatic.
The API Key, Channel Partner, Brand and Store fields require the specific information that Vyze provides to you when creating your account.
The Default Resumption Page settins allows you to select the page that customer will be redirected to from email.
The Save Vyze Account ID upon registration: setting allows the customer to enable saving Vyze Account ID upon registration. Vyze session ID will be copied from guest session to customer account.
The Use API to make Capture transaction setting allows to make capture without redirecting customer to Vyze.
This tab provides the possibility to modify the customer UX according to your business needs.
The Payment Method Logo adds the possibility to upload payment method logo shown on the checkout page.
The Customer Tab Label and Customer Tab Title specify the text displayed for this payment method in the customer's menu.
The Failure Page Title is the title of the failure page
The Intro Text (has account) and Intro Text (has no account) are the messages to be displayed on the checkout payment step when user has (or doesn't have) the Vyze account.
The store owner can choose the Sort order of the payment method if the store has several payment methods enabled. 0 is the highest priority.
Managing Transactions
Order Details
Once the customer uses the Vyze option for purchase, the order will have this particular note:
You can check as well that the Order Comments section shows details of the transaction:
The Transactions tab shows all of the Vyze transactions related to the order (including refunds, etc):
Online Capture
If transactions have been processed as Authorise-only (enbaled Delayed Delivery), they will be settled only when the order has been manually invoiced.
To manually invoice an order, please do the following:
- Locate and open the order
- Select Invoice from the top right:
- On the New Invoice page, ensure that the Capture Online option is selected from the Amount dropdown menu:
- Click the Submit Invoice button.
This will then initiate a fulfil transaction to MasterCard Vyze.
Refund/Credit Memo
You can perform a refund in Magento by creating a credit memo. The refunds are available for the Invoices only.
-
From the list of invoices stored in Sales → Invoices, select the one you want to refund.
-
When the invoice opens, click the Credit Memo button.
-
The New Memo page opens. It looks similar to the Completed Order page, with an Items to Refund section that lists each item from the invoice.
-
Adjust the refund quantities and totals, then click Refund.
Refund button
Note that the Refund Offline option will not initiate a refund through MasterCard Payment Gateway Services
Resumption page management
Go to Stores > Configuration > Sales > Payment Methods > MasterCard Vyze to find the value of Default Resumption Page.
Go to Content > Pages to find default resumption page in list (can be found by keyword).
Click Edit action from the list of available actions for selected page.
Failure page management
There are two CMS blocks available to be managed at failure page: Failure Page header block (shown at the top of the failure page) and Failure Page footer block (shown at the bottom of the failure page, after Application Status block).
Go to Content > Blocks to find header of footer block of failure page.
Use Filters to find block by identifier: failure_header_block for header block or failure_header_block for footer block.
Click Edit action from the list of available actions for selected block.